このブログではWEB集客やデザインに関する知識を中心に発信してきました。
今後は知識だけでなく、実技というか実際に説明しながら読者の方にデザインを制作していただく、みたいな記事を増やしていきたいなと考えています。
そこで、それに先立って「Canva」というデザインツールのアカウントをまず作っていただきたいのです。
私はデザイナーとして活動しているのでイラストレーターやフォトショップといったソフトも利用しているのですが、デザインを仕事にされていないのであれば、これらは正直オーバースペックです。月額費用も高い・・・。
Canvaはこんな人におすすめです↓↓↓
- 無料で使いたい
- デザイン未経験だけど、それっぽいデザインを作りたい
無料でも使えますし、さらに高機能な有料版も30日間のトライアル期間があるので、無料で試すことができます!
迷わず登録して、まず使ってみましょう!
Canvaで何ができる?

Canvaは簡単に言うと、「それっぽいデザインをデザイン未経験でも作ることができるツール」だと考えています。
Canvaでは大量のテンプレートやクオリティの高い写真・イラスト素材などが準備されていたり、画像加工なども直感的にできてしまいます。(デザインをイチから制作することもできます)
スライドやインスタ投稿、ブログバナーやチラシ、名刺、WEBサイトデザイン、賞状など準備されているテンプレートは多岐に渡り、なんでも作れてしまいます。
例えばこんなチラシやYouTubeサムネイルなんかも作れます!
このブログのアイキャッチもすべてCanvaで作っています!



Canvaの登録方法

では実際にCanvaのアカウントを作成し、使用していく準備をしていきましょう!
実際の画面を元に説明しますので、難しいことはありません。(説明するほどでもないくらいです)
まずは下のバナーからCanvaサイトにアクセスしてください。↓↓↓
Canvaサイトへアクセス
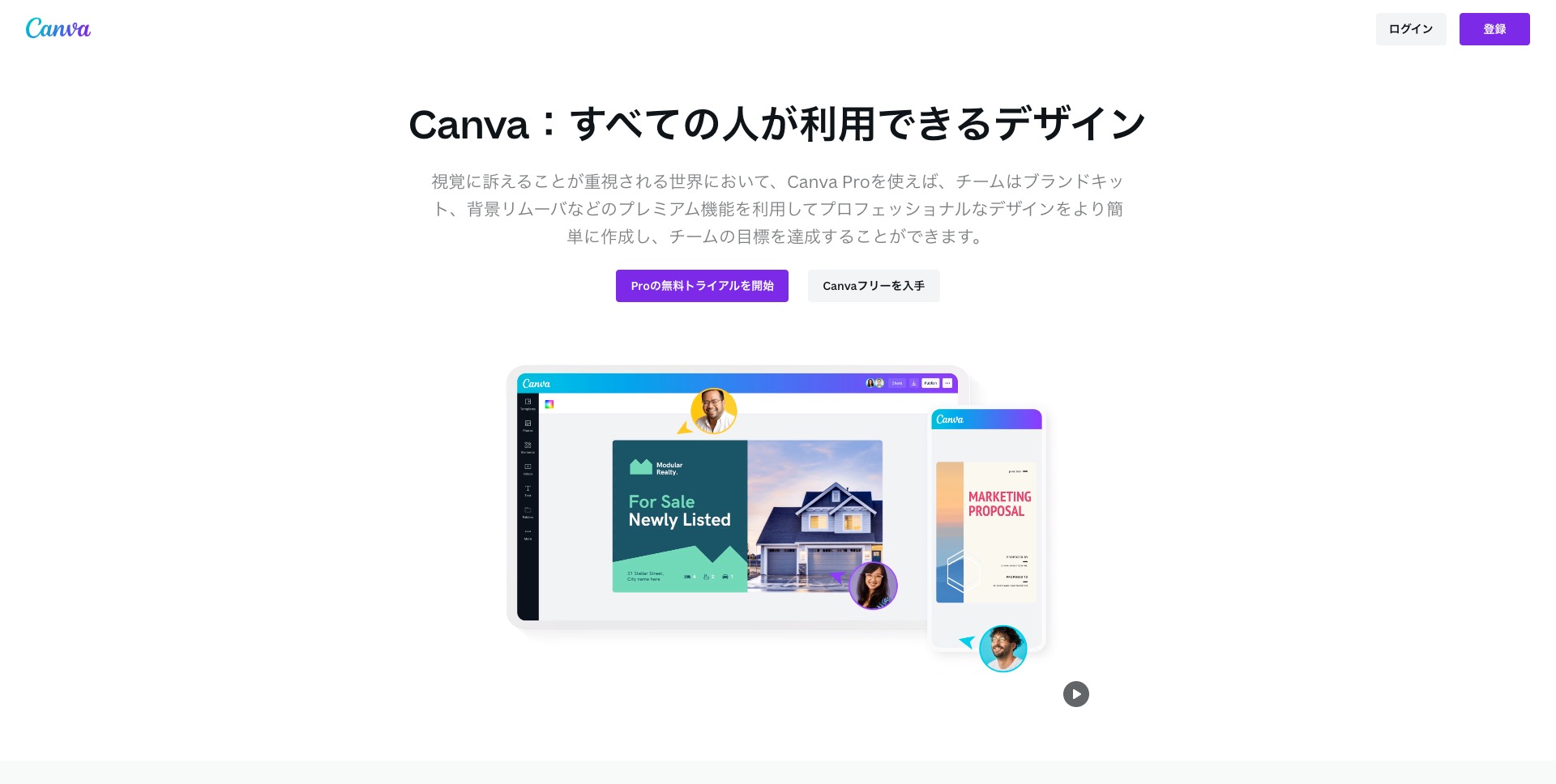
サイトにアクセスすると上のような画面になるかと思います(若干違うかもしれません)
中央の「Proの無料トライアルを開始」から手続をするとPro版を使用することができます。
中央の「Canvaフリーを入手」又は右上の「登録」から手続をすると、無料版で開始となります。
「Pro」と「フリー」では使用できる写真、イラスト素材、テンプレートの量が大幅に変わります。
私も無料版から始めましたが、良いなと思う素材がやはりPro版に多いので、Proに乗り換えました。
トライアル期間中に解約すれば料金もかからないので、Pro版で始めてみることをオススメします!
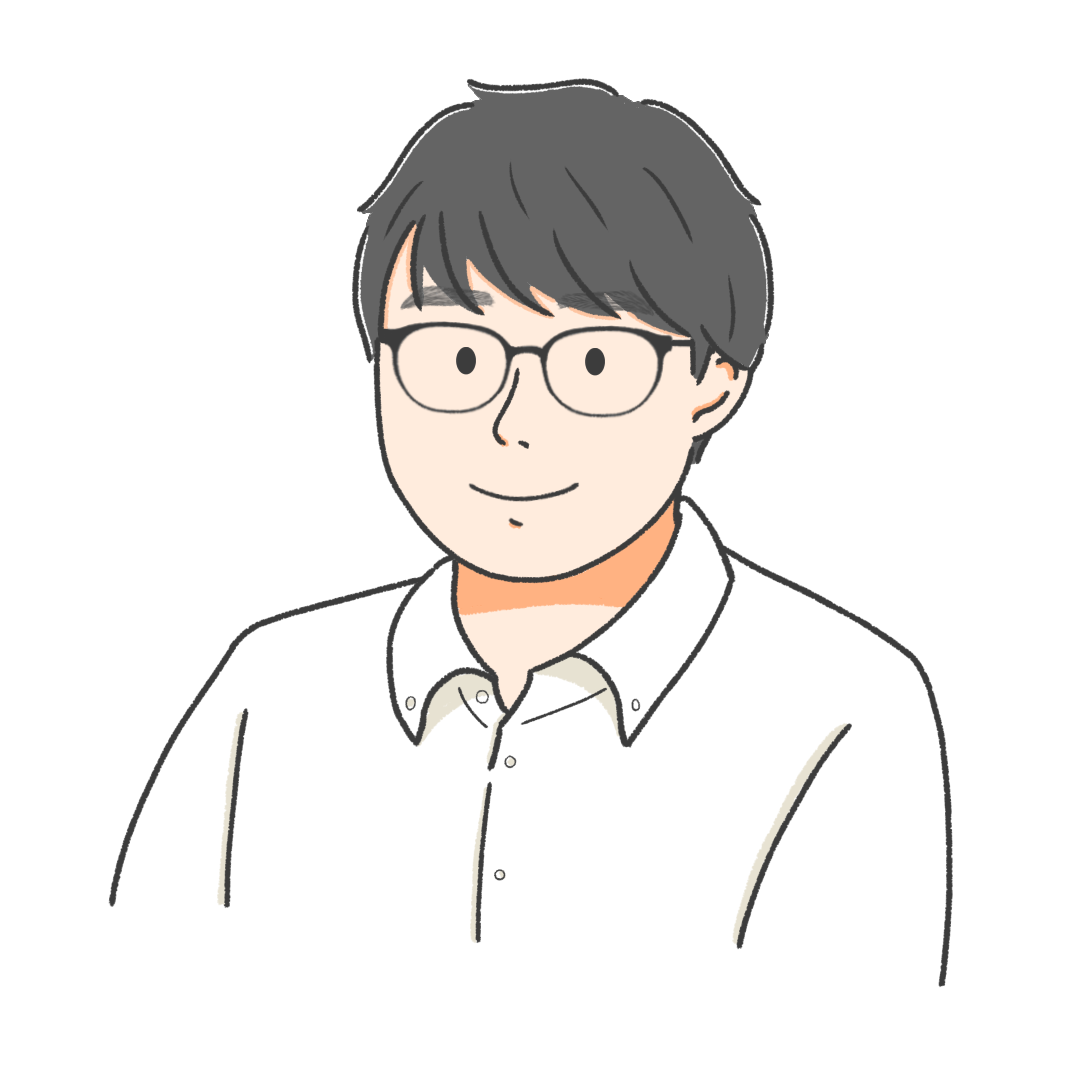 たなそう
たなそう他にもPro版にしかない機能などもたくさんあります!
また別記事で紹介しますね!
アカウント登録


どのボタンから手続をするかによって、若干表示が異なりますが、アカウント登録画面に遷移します。
Canvaのアカウント登録には以下のいずれかが必要です。
- Googleアカウント
- Facebookアカウント
- メールアドレス
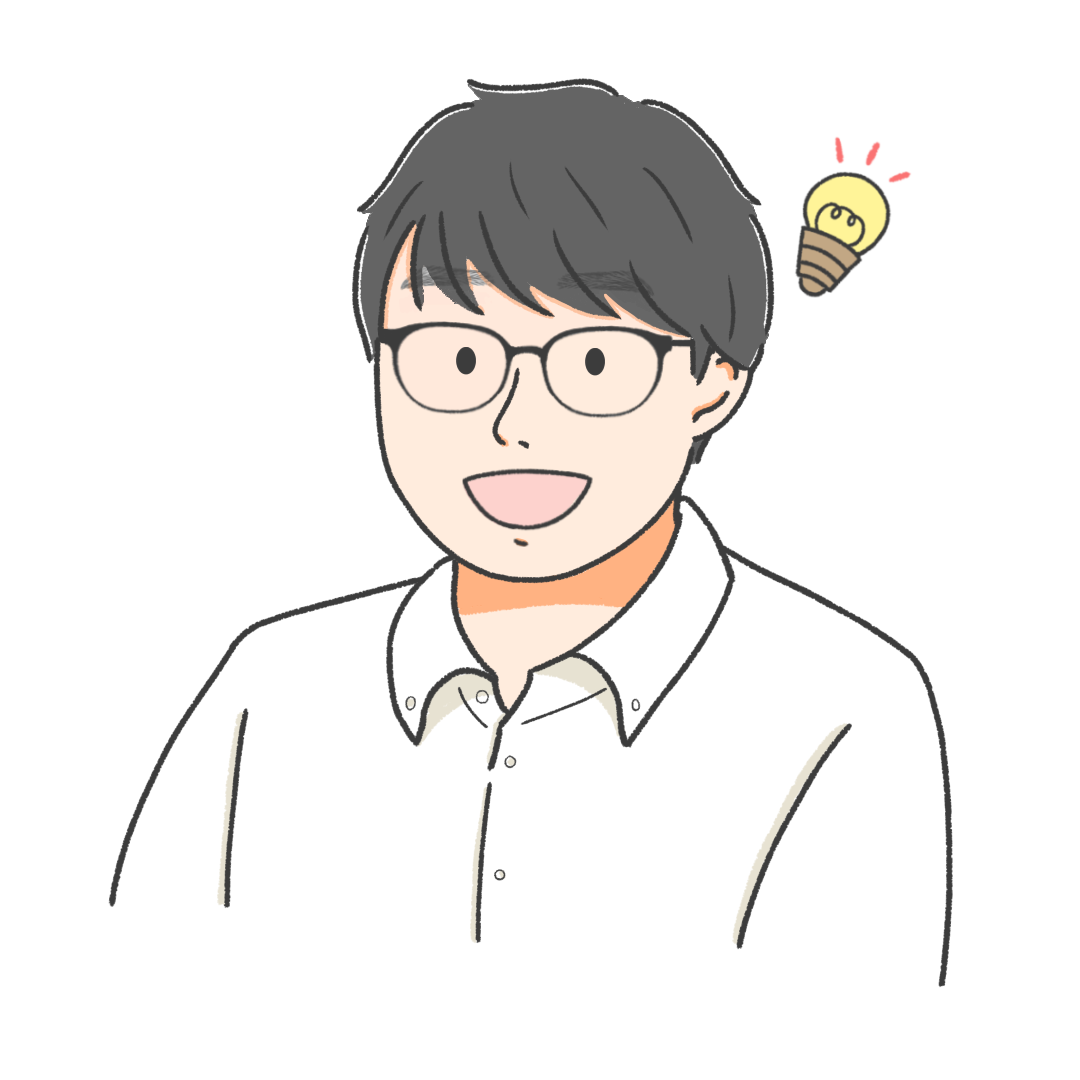
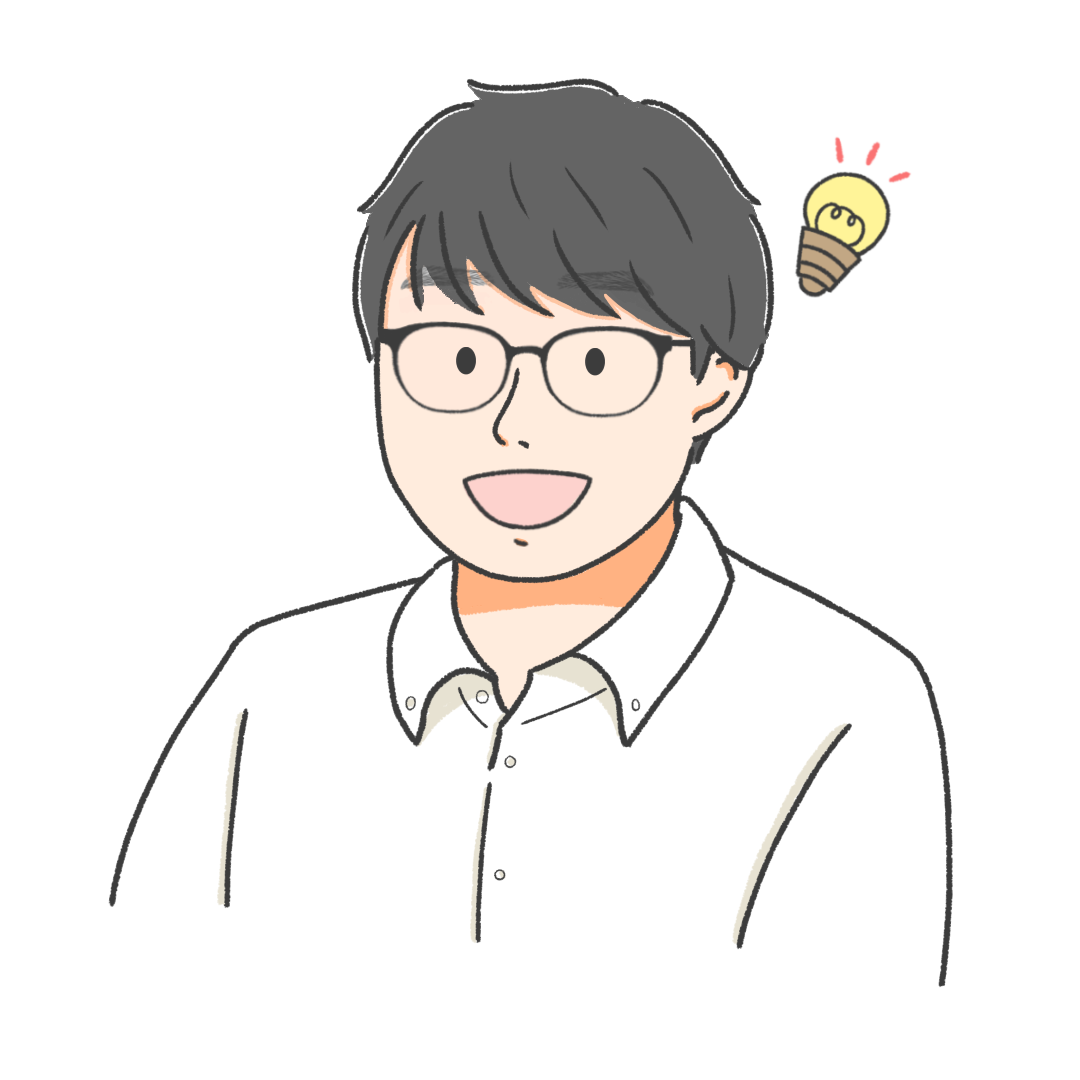
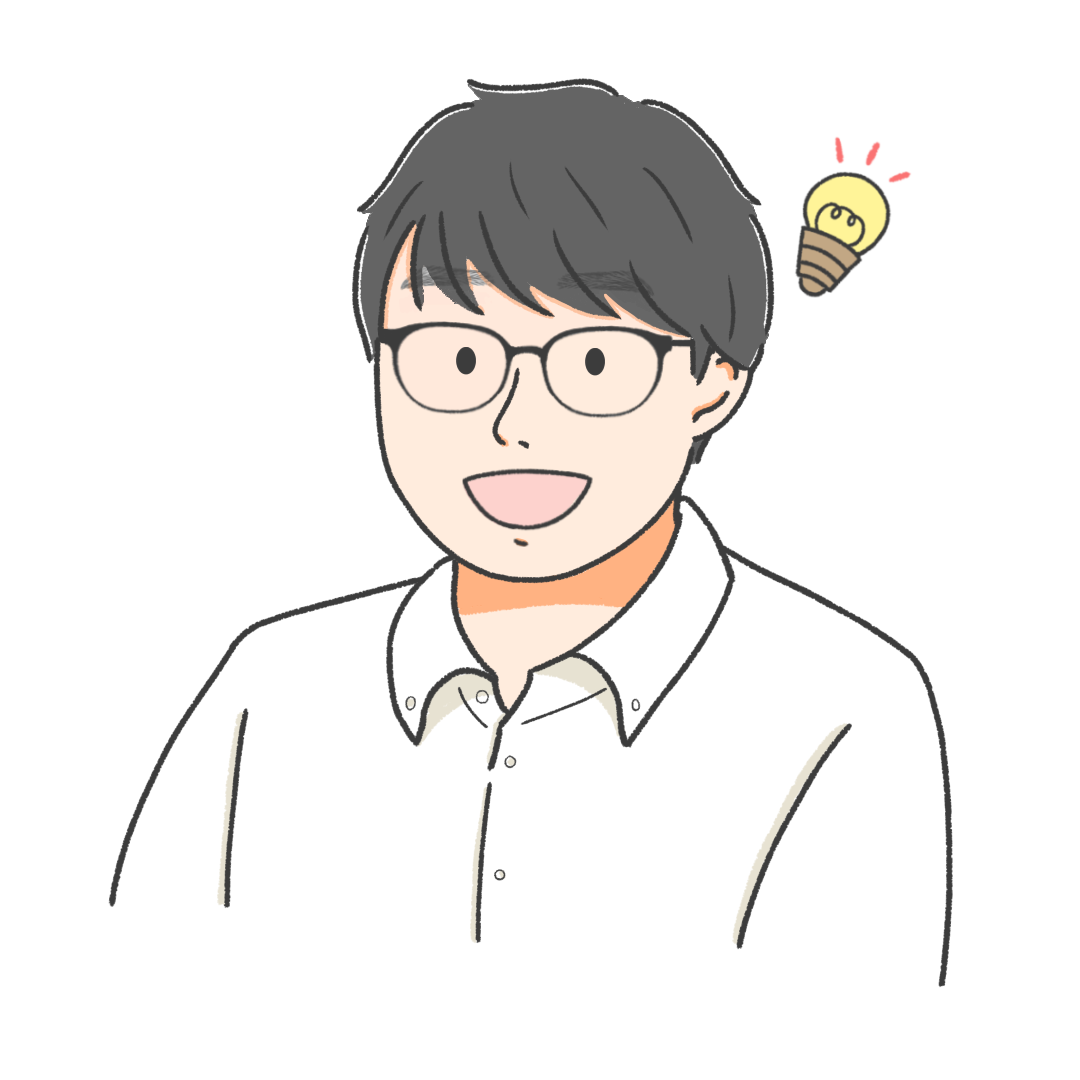
Googleアカウントは既に持っているのでは?
Googleアカウントで登録するのがオススメです!
あとはアナウンスに沿ってパスワードを入力したり、支払い情報を入力してください。
月額料金や年額料金が表示されますが、30日間の無料トライアル期間があり、まずは無料で試すことができるのでご安心ください。
またトライアル期間終了前に通知があるので、Pro版は不要と思う場合はフリープランに戻しましょう。
Canvaを少しいじってみましょう!
登録が済んだところで、早速少しいじってみましょう。
今回はこの記事のアイキャッチ画像を実際に作ってみたいと思います。
まずはダッシュボードの右上の「デザインを作成」をクリックしてください。
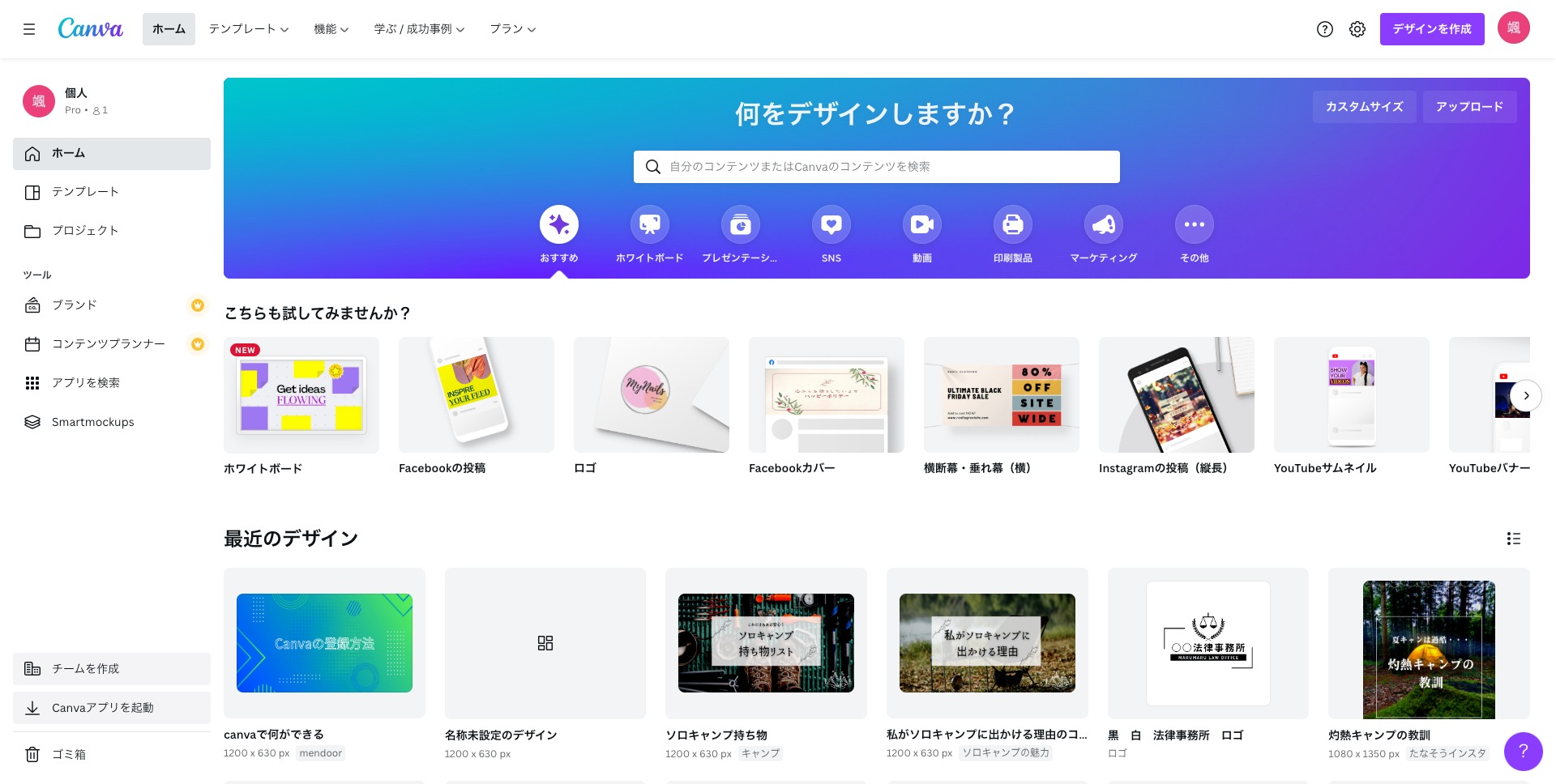
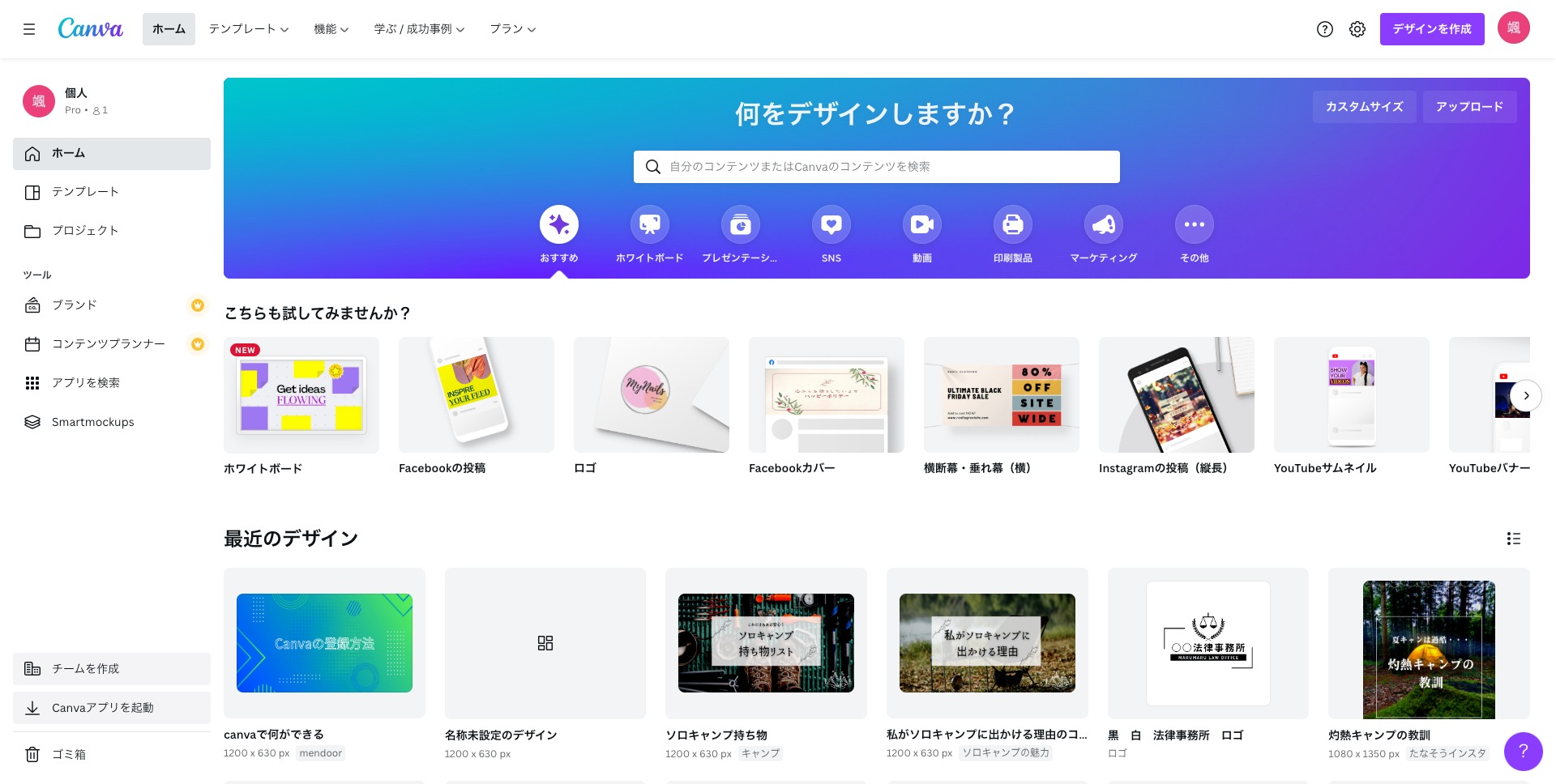
今回は「1200×630px」のサイズで作りたいので、カスタムサイズで作っていきます。


すると、下のようなアートボードが表示されます。
左側に「テンプレート」や「素材」などのメニューがあるので色々試してみてください。


今回は以下のような感じでさらっと作ってみようと思います。
- 青っぽい爽やかな背景
- 「デザイン」に関する記事であることを表すイラストを挿入
- 「ぽくなるデザインを簡単に!Canvaの始め方」というテキストを挿入
STEP1 背景画像を選ぶ
左側メニューの「背景」をクリックし、上の検索窓に「青」と入力し、検索をかけてみます。
シンプルですが、今回はこんな斜めのストライプの素材を選んでみました。


STEP2 イラストを挿入
次に左側メニューの「素材」をクリックし、上の検索窓に「パレット」と入力し、検索をかけてみます。
こんな感じで、右下にイラストをおいてみます。


STEP3 テキストを入力
次に左側メニューの「テキスト」をクリックし、「見出しを追加」「小見出しを追加」「本文を追加」のいずれかをクリックしてください。
すると、アートボード上にテキストボックスが表示されるので、テキストを入力していきます。


これで一通り要素が揃いました。
ここから文字サイズや色を変えてみたり、装飾を追加してみたり、試行錯誤していきます。


こんな感じでテキストの加工や装飾を追加してみました。
記事を書いている今が猛暑なので、爽やかでシンプルな雰囲気を意識しました。
ここまで10分ほどです。早いですよね!
今すぐCanvaに登録し、デザインをつくってみよう!
いかがでしたか?
Canvaを使えば簡単にそれっぽいデザインを作ることができます。
今回はテンプレートは使用しませんでしたが、自信がない方はテンプレートのテキストを置き換えるだけでもなかなかなデザインのものができますよ!
今後、デザインする上での工夫や注意点、原則などについても発信していきますので、知識をつけつつ、実際に作ってみてデザイン力をあげていってくださいね!

コメント