こんにちは、たなそうです。
前回こちらの記事で、WordPressの記事投稿方法について基本的な操作をご説明いたしました。

今回は記事に「写真ギャラリー」を追加する方法をお伝えします。
ギャラリーを導入することで、飲食店の場合は、おいしそうな料理写真を一覧で見せたり、空間を大事にされているサロンなどでは内観、外観写真などを一覧で見せることができます。
テキストだけでは表現しきれないお店や事業の魅力を伝えることができる有力な方法だと思うので、この記事を読んで、ぜひ導入してみてくださいね!
まずは投稿画面へ
投稿画面まではスムーズに辿り着けましたか?
もし辿り着けなかった場合は、もう一度こちらの記事で操作方法をご確認ください。

ギャラリーを挿入
では早速ギャラリーを挿入していきましょう。
テキストを入力する時と同じように「ブロックを選択するには「/」を入力」と表示されている部分の右端の「+」をクリックしてください。
すると下のようにポップアップが表示されます。↓↓↓
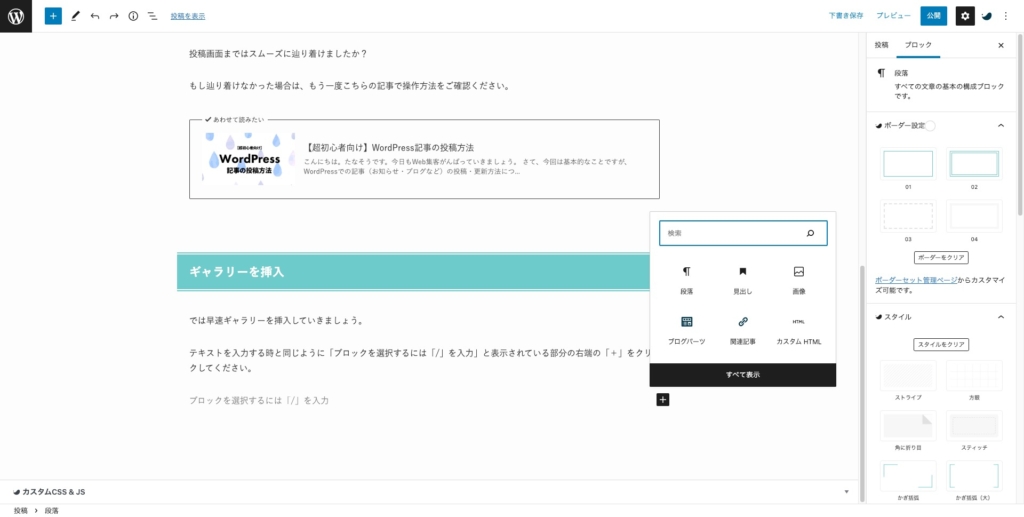
ポップアップの下、黒い背景で「すべて表示」と書かれている部分をクリックしてください。
すると画面左側に新しくメニューが表示されます。
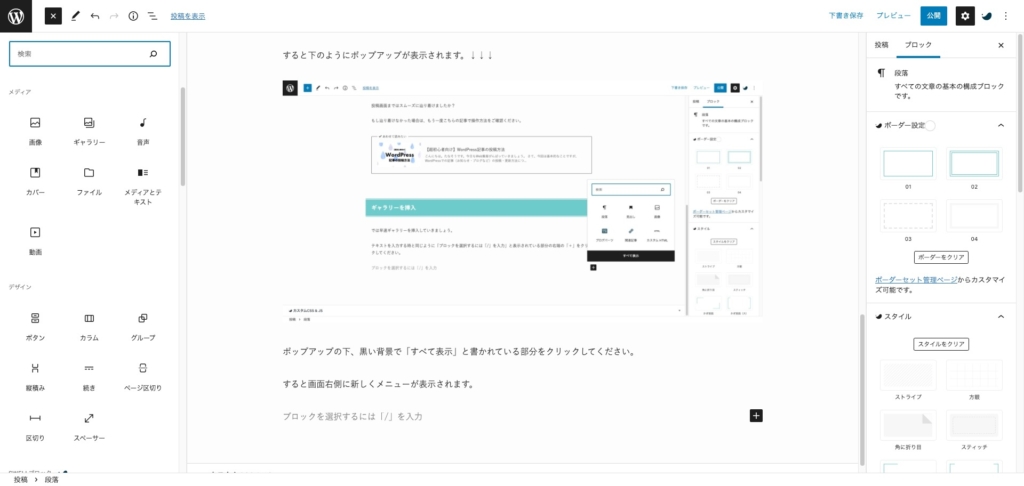
その中の「メディア」という項目の中に「ギャラリー」があるので、クリックしてください。
すると以下のような表示になるので、「アップロード」からギャラリーに追加したい写真をアップロードしてください。
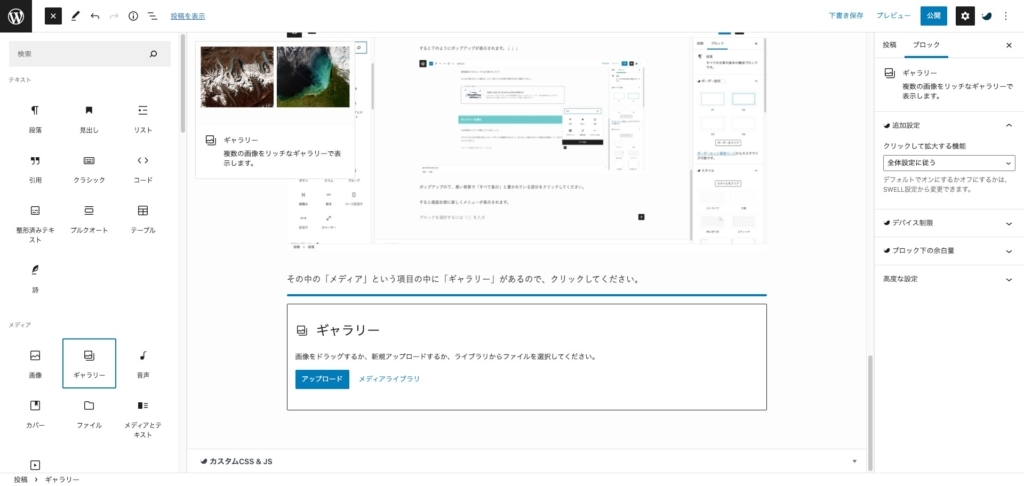
すでにアップロードされている場合は、ギャラリーに追加したい写真を複数枚選択し、右下の「ギャラリーを作成」をクリックしてください。
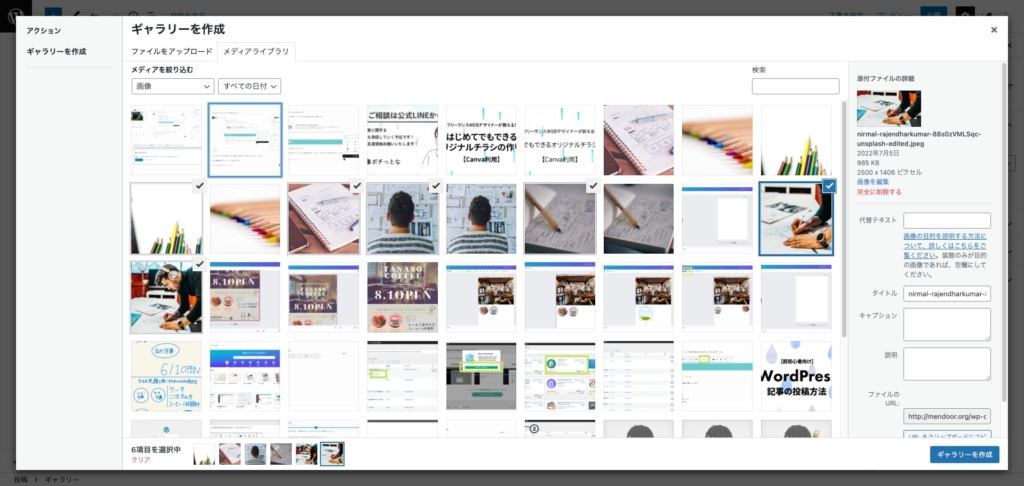
そして次の画面で写真の順番を決め、右下の「ギャラリーを挿入」をクリックしてください。
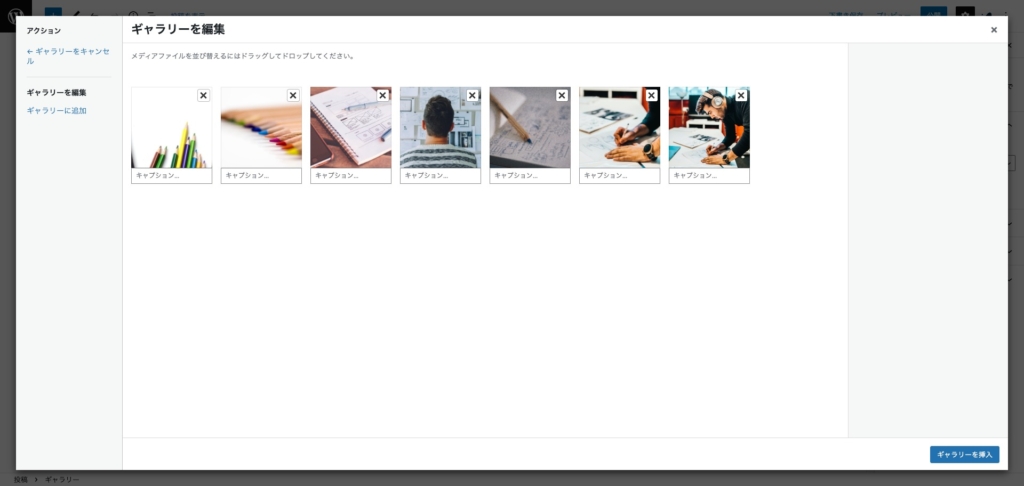
するとギャラリーが挿入されます。↓↓↓



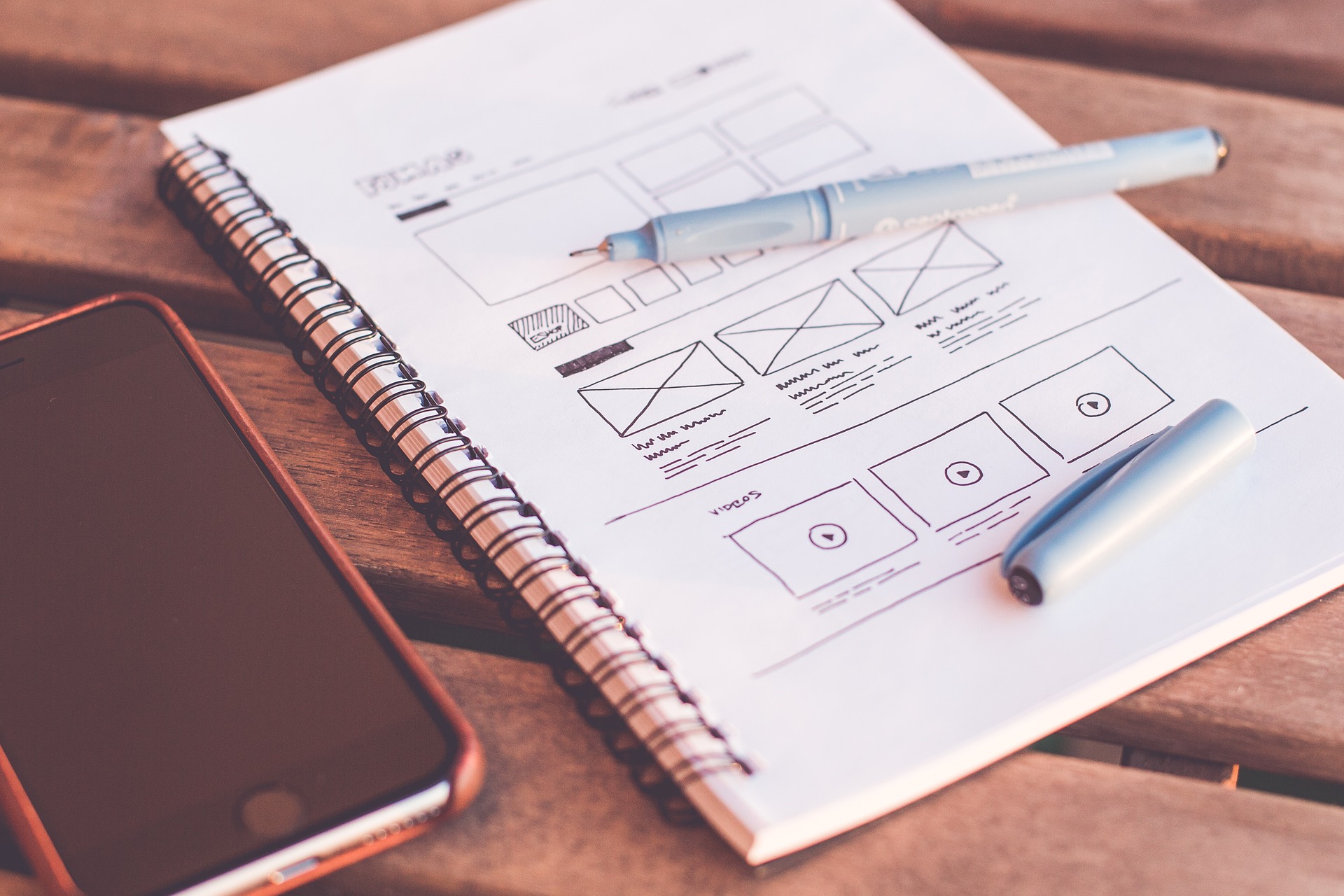
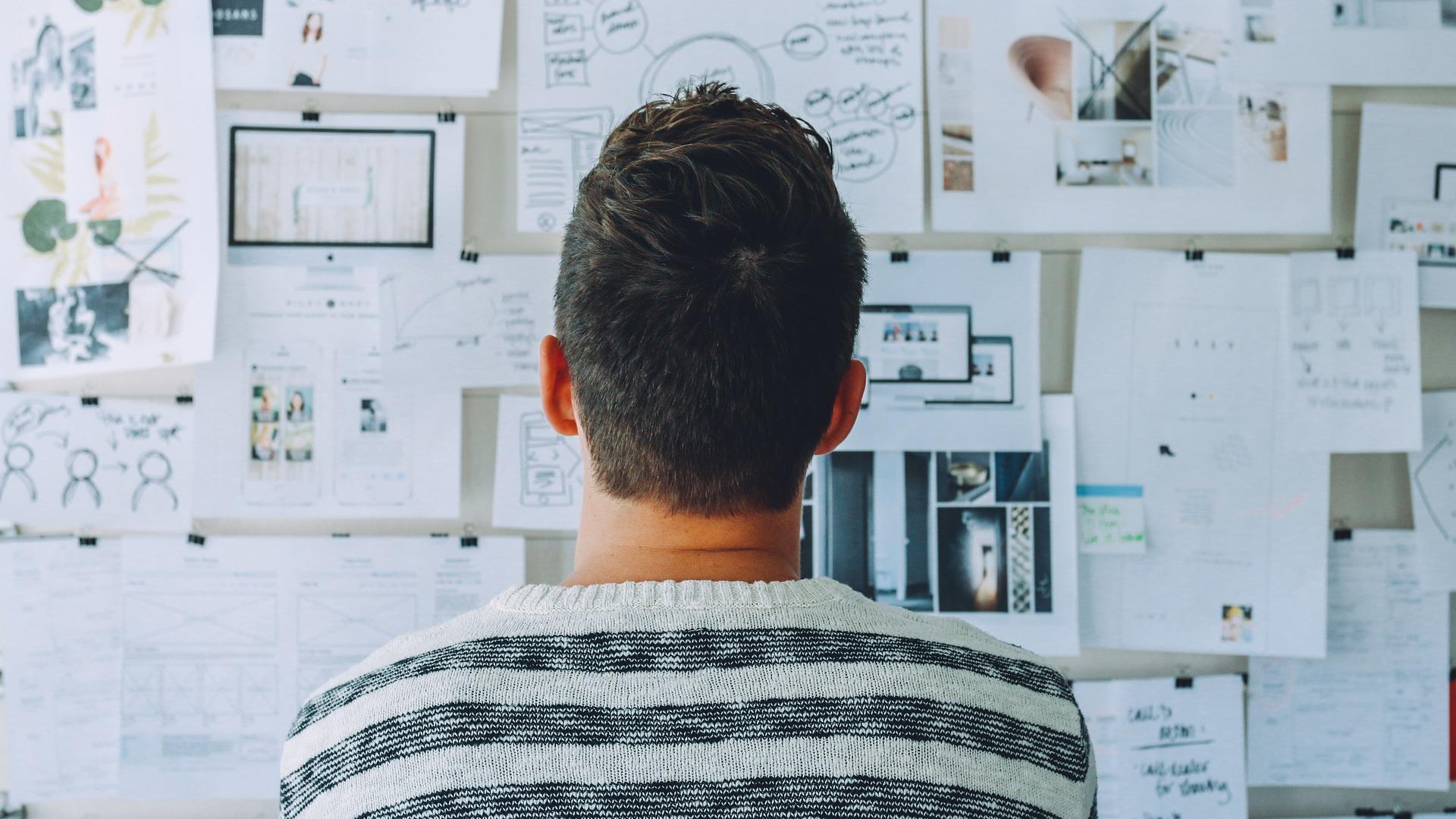

ギャラリーの諸々の設定
カラム数の設定
画面左下の記載が「投稿→ギャラリー」となっていることを確認し(なっていなければ挿入したギャラリー上をクリックしてみてください)、表示される右側のメニューから「カラム数」を設定してください。
カラムとは横に並ぶ写真の数になります。
写真の置換、キャプションの追加
ギャラリー上の写真をクリックすると、こんな表示になると思います。↓↓↓
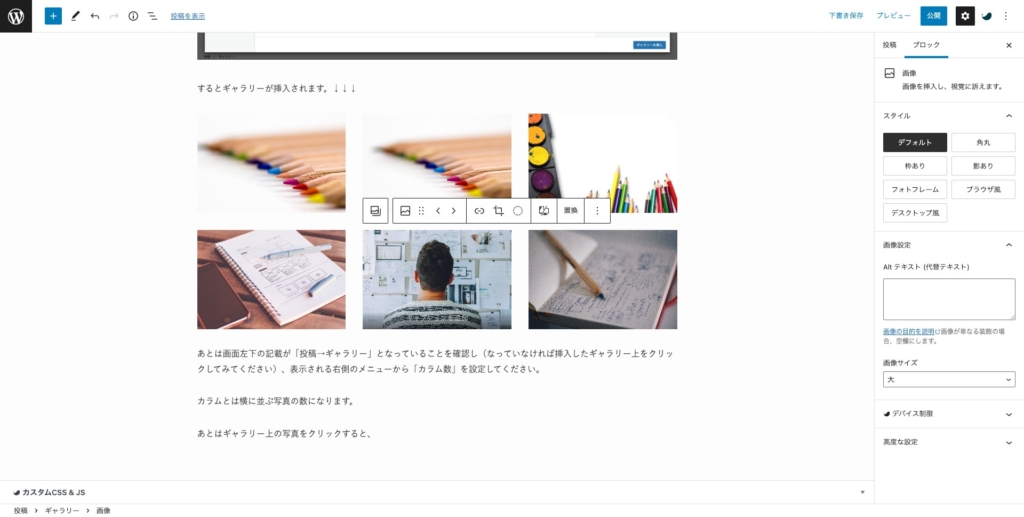
写真を変更したい場合は表示されるツールバーの「置換」から変更してください。
また、写真の下側にうっすらと「キャプションを追加」というテキストが表示されると思います。
ここに画像の説明書きを書き加えることも可能です。
ギャラリー全体をクリックすると下側に「ギャラリーのキャプションを入力」というテキストが表示されるので、例えば「外観一覧」「料理写真一覧」などそのギャラリーを表すテキストを入力してください。
写真の追加
ギャラリー全体をクリックすると、以下のようなツールバーが表示されます。
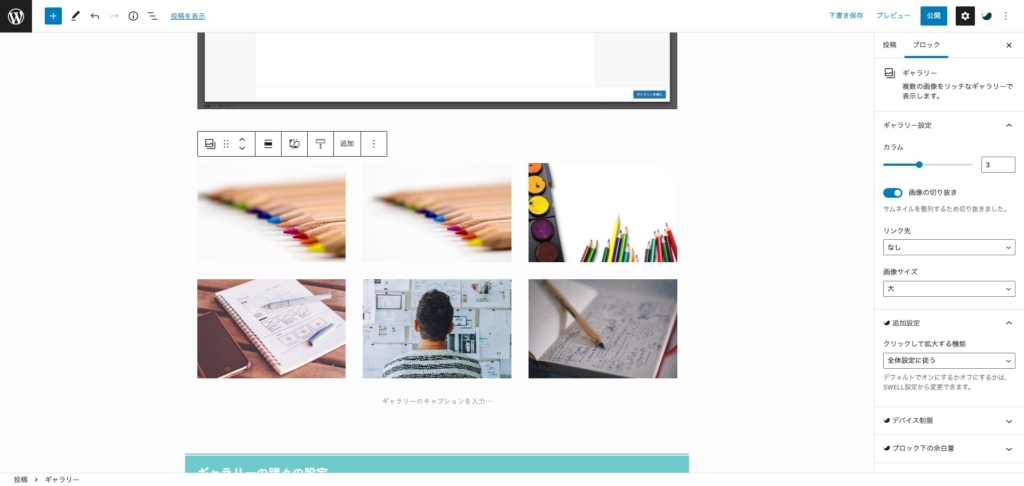
このうち「追加」をクリックすればギャラリーに写真を追加することができます。
写真ギャラリー追加でテキストだけでは伝わらない魅力を
いかがでしたか?
ギャラリーを追加することで、テキストだけでは伝わらないあなたのお店、事業の魅力を伝えることができます。
慣れるまでは難しいかもしれませんが、そんなに難しいものではないので、ぜひチャレンジしてみてください。
記事どおりやったけどうまくいかない、などご不明点があればお気軽にLINEでご相談くださいね!






コメント